You can delete the app cache on Mac in the same way as the user cache by going to /Library/Caches and removing the insides of the folders with the app name. Proceed with caution! Not all app cache can be safely cleared. To clear the app data instead of the cache, simply select Clear Data instead. By clearing cache, you remove the temporary files in the cache, but it WON'T delete your other app data like logins, settings, saved games, downloaded photos, conversations. Clean app cache on Mac manually To delete app cache (which is also called user cache) manually, follow these steps: Open Finder and select Go Go to Folder Type in /Library/Caches and hit Enter.
- Clear Messenger App Cache Macbook
- Clear Messenger App Cache Machine
- Clear Messenger App Cache Mac Chrome
- Clear Browser Cache On Mac
You may want to clear Safari history, cache, and website data on Mac to prevent others from seeing what you were browsing. Removing these helps make the browser responsive. It also comes handy when Safari lags or takes ages to load webpages. The steps to delete website data of Safari in macOS is easy. Let us see how.
Regardless, here are the steps to manually clear the application cache on Mac: Open Finder, select the Go menu, and then click Go to Folder Type in /Users/ YourUserName/Library/Caches. Then, you’ll see the user caches for all your apps.
Consequences of Clearing Safari History and Website Data
- Records of visited webpages are deleted
- A list of the frequently visited sites is also cleared
- It may reduce tracking by websites. (a good thing)
- You may be logged out of websites
- Records of blocked or allowed location access, notification, etc. are also reset. So, if you visit a website, it will again ask your permission for these
- The download list is deleted. (Actual downloaded files are not.)
- If you have several Apple devices that sync via iCloud, the changes will reflect on all
How Clear Safari History on Mac
You can choose to clear all history in few clicks. Or choose to delete them date-wise or by specific pages. Let me show you how.
- Open Safari.
- Click on History from the top menu bar
- Click on Clear History.
- Dropdown menu will show all history. Click on it if you want to select another option, like the last hour, today, today, and yesterday
- Finally, click on Clear History.
How to Delete Specific Webpage from Safari History on Mac

- Open Safari.
- From the top menu bar, click on History.
- Click on Show All History.
- You will see Last Visited Today and other dates. Right-click on one and then choose Delete.
- Or, click on the tiny triangle arrow ▶ to expand. Next, right-click on an individual page and choose Delete.
How to Clear Safari Cache on Mac
Cache is like a snapshot of the webpage. When you revisit the same page, your browser loads this stored snapshot (or parts of it) first, instead of fetching it again from the internet. It ensures you have a fast experience.
However, too many cache files may make your overall browser slow. Sometimes, it may serve you an un-updated version of a webpage. To fix such problems, you may need to clear the cache at regular intervals. Here is how to do that for Safari in macOS.
- Open Safari.
- Click on Safari next to the Apple logo
- Click on Preferences.
- Click on Advanced.
- Check the box for Show Develop menu in menu bar.
- Now click on Develop from the top
- Finally, click on Empty Caches.
Though you won’t see any confirmation or pop-up, the cache clearing process was successfully initiated and completed in the background.
How to Clear Safari Cookies on Mac
Cookies are tiny data packets that a website saves on your device. It helps the site know that you are revisiting it. (If this is your first visit to iGeeksBlog, you might have seen a black banner at the bottom asking for your cookie consent.)
When you clear history and website data, cookies are also deleted. However, here is how to remove cookies (cache, etc. too) individually. And even block them.
- Open Safari.
- Click on Safari from the top menu bar
- Click on Preferences.
- Click on Privacy.
- Check the box for Block all cookies. Next, click on Block All. This will disable them for all future websites. Existing cookies and website data will be removed, as well. However, blocking cookies may give a bad browsing experience, and some sites might not load or function properly.
- To delete individual cookies, click on Manage Website Data.
- Next, click on a website and then click on Remove.
- At last, click on Done.
Signing off…
This is how you can clear up Safari on Mac. After this, when you use this browser again, it will recreate all these files for the websites you visit.
Next, you may learn how to clear cache, history, website data on iPhone or iPad.
System cleanup in one click
Your Mac takes care of routine maintenance behind the scenes eventually, but that doesn’t mean you can’t keep things tidy yourself in the meantime. One easy way to keep your Mac running its best is to occasionally clean the cache.
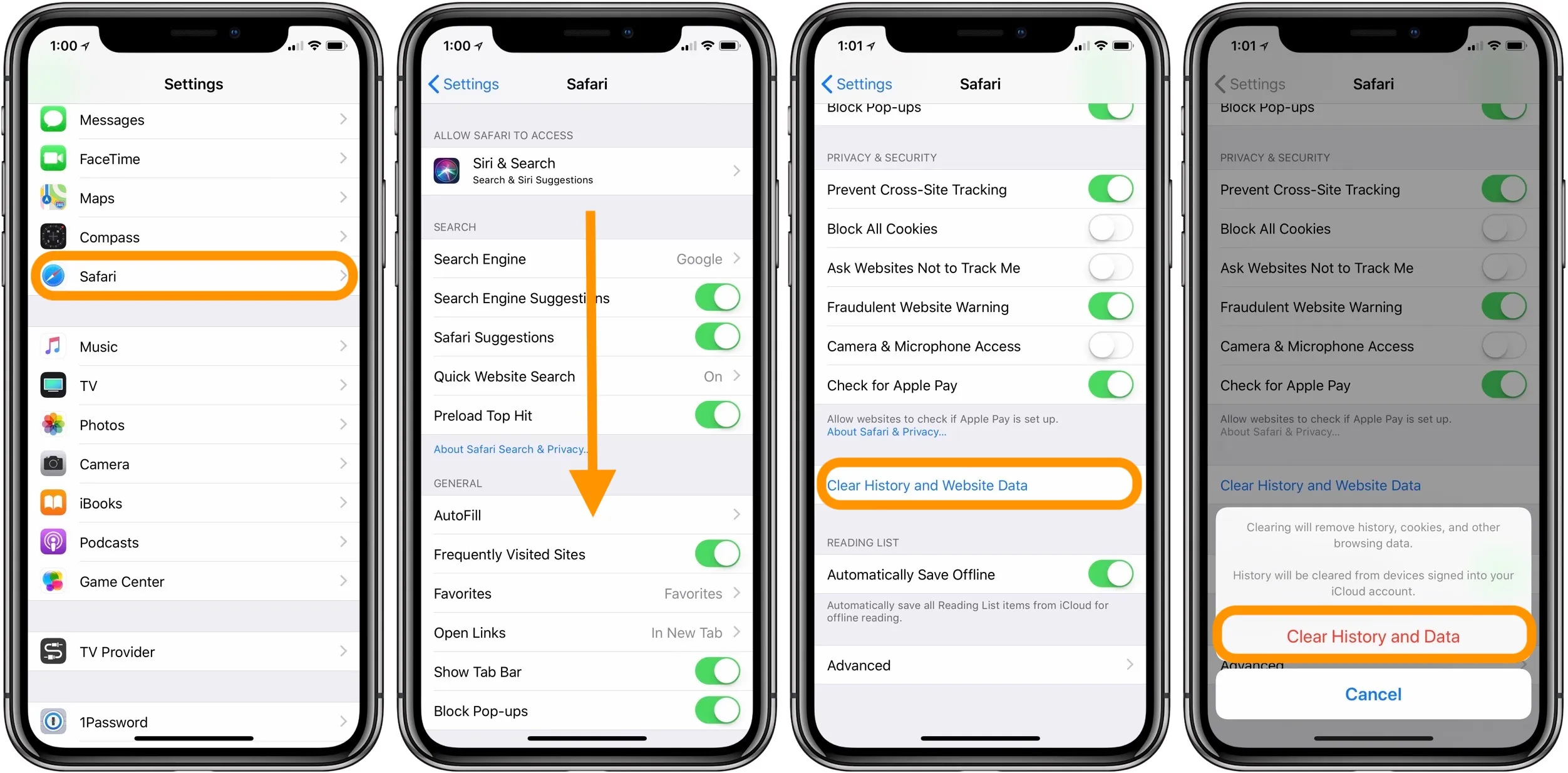
How to clear cache files step-by-step?
There are three types of caches you can clean on your Mac:
- User (or App) cache. These cache files created by all the apps that you use on Mac. It includes apps that came with your macOS (like Mail) as well as 3rd-party apps (like Sketch). Every applications creates a lots of cache - it wouldn’t be surprising to clear up gigabytes of space when cleaning app caches.
- System cache. These cache data created by the built-in macOS system services that run your Mac.
- Browser cache. All browsers store your browsing history and cache data from websites you visit. You know how you shop for something online and then for weeks you’re seeing it everywhere? That’s because your browser caches hundreds of files that make up the websites you visit. Caches also include cookies and trackers that save information about your browsing history and report the data back to the site. This works out in your favor when you return to a site without having to log in again, but it can also leave you feeling like your computer is spying on you.
Old cache files do nothing but cluttering your system and slowing down your Mac through all the wasted space it is taking up. Here's a guide to cleaning all these caches, at the end of which your Mac will be lighter and leaner.
The guide to clean all caches on your Mac
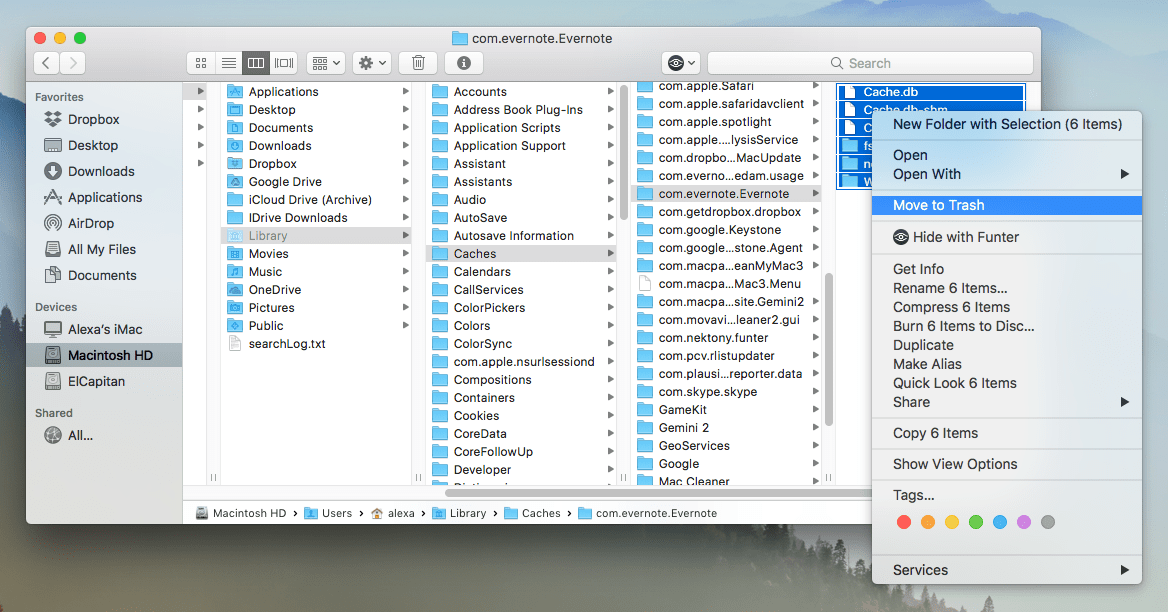
Besides browser and website information, your Mac keeps several caches of its own for different reasons. The good news is you can clean them up manually, or you can clean them with a special app which can clear the browser cache in Safari, Chrome, and Firefox, as well as your system cache, email cache, user cache files, and even your DNS cache files.
Clear your cache in one click
Install the best utilities for clearing your cash — enjoy a clean system and a fresh browsing experience on Mac.
Delete user caches on a Mac
User cache makes up the majority of junk data on macOS. Your applications accumulate user's cache data on a hard disk the longer they are in use. Some apps and utilities can build up cache sizes that reach into gigabytes. This is often just a waste of space, particularly with apps you don’t use every day. By clearing your user apps cache files, you’ll be amazed at how much hard disk space you can reclaim.
Note: Manually clearing cache files on a Mac is something that anyone can do. It takes some time and patience, but if you follow our instructions, you can get the job done all by yourself. Please follow the instructions closely.
Clean up cache files manually
To find and clear your user cache manually, do the following:
- In your Mac’s user folder, there’s a hidden Library folder, which itself contains a folder of caches left by the applications you’ve installed on your Mac.
- Strongly recommend that you remove the insides of ~/Library/Caches and /Library/Caches folders, but not the folders themselves.
- Want to make sure your junk user cache data is gone forever? - Empty out your Trash.
If you are unsure and want a safer option, go ahead and learn on how to use CleanMyMac to handle caches properly. It will find up to 5x more junk cache data to remove from all over your system.
Get rid of cache files with CleanMyMac
- Launch CleanMyMac app.
- Select System Junk in the left sidebar.
- Hit Scan at the bottom of app's window.
- Then click Clean.
And you're done! If you’d like to remove only cache files and nothing else, click on Review Details before clicking Clean. Deselect everything but System Cache Files and User Cache Files, then click Clean.
Delete system caches on Mac
System cache files are generated by OS X and, unlike application cache, have nothing to do with the user. The hidden system caches are mainly created by the apps that run on your Mac. The clearing of system cache is not recommended in manual mode, unless you are very careful or trying to fix a problem. System cache files do not generally take up much space, which is another reason why a clean out isn’t as necessary as with user cache.
Get Setapp, all problem-solvers for free
Install Setapp in one click — get your hands on a full pack of Mac applications that will keep your Mac in a good shape, always.
Clean up system cache data manually
You can find and delete system cache in the same way as user cache, by
- Going to ~/Library/Caches and hit Enter to removing the insides of the folders with the app name.
- System cache folders are named com.apple and should be backed up for safety.
- Go into the com.apple folders and delete the files inside of them. Only the files, not the folders!
- Right click on the Trash icon and “Empty Trash”.
That’s it, now, just like with your user cache, your system cache is also clear.
Be careful: not all app cache files can be safely deleted. Some app developers keep important information on cache folders. The great idea to backing up a folder before you erase all files inside. If everything works fine, you can delete this backup.
One-button solution to cleanup macOS caches
CleanMyMac is such a great tool because it lets you perform the exact maintenance you want, or run a Smart Cleanup scan with a single click and have the software make recommendations.
Clean up browser caches
We love our browsers but we don’t love it when they start to use up hard disk space with cache files. Whether you’re wanting to free up space, get your browser performing better or trying to remove your history for the sake of privacy, removing your Mac browser cache will help.
Flush DNS caches
Your Mac’s DNS cache is a list of all the DNS queries that were resolved for every site. When you type in 'setapp.com,' the DNS server resolves that to a numerical IP address. But if you notice a site not loading, or your browser acting up or working too slowly, resetting the DNS cache might be the cure.
To flush DNS cache manually
- Open Terminal (⇧ Shift+⌘+U, and double-click on Terminal)
- Type this into Terminal: sudo dscacheutil -flushcache;sudo killall -HUP mDNSResponder;say cache flushed
- Press Enter to run and fill your admin password to execute the command.
To clean your Mac’s DNS cache in one click
- Open CleanMyMac and select Maintenance in the left sidebar
- Check the box for Flush DNS Cache
- Click the Run button at the bottom of the window
Your browser cache is essentially saved bits of the websites you’ve visited recently. That way, if you go back, your computer can re-use locally cached elements that haven’t changed, which speeds up load times versus reloading everything fresh from the remote server. Your cache will overwrite itself eventually, but you can clear your cache, history, and cookies anytime you want to gain a little bit of extra security and speed up your Mac.
Clear Safari caches step-by-step
To delete Safari's websites' caches and cookies via browser preferences:
- Click Safari in the top menu click Preferences.
- In the window that appears, click the Advanced tab, and enable Show Develop menu.
- In menu bar go to Develop and choose Empty Caches.
Check and delete Safari browser cache with Terminal:
- Press Command + Shift + G to open up the Terminal
- With these simple commands you can delete Safari's cache file. But first, check its size using the disk usage (du) command:
du -h /Users/$HOME/Library/Caches/com.apple.Safari/Cache.db
Note: replace '$HOME' with the name of your home folder- To delete Safari's cache file type:
rm /Users/$HOME/Library/Caches/com.apple.Safari/Cache.db
Note: when you use the remove (rm)command files are essentially unrecoverable. - A more prudent approach is to use the move (mv) command:
mv /Users/$HOME/Library/Caches/com.apple.Safari/Cache.db ~/.Trash/
This will move the file to your user's ($HOME) trash. From there it is still recoverable until you empty the trash.
Safari will create a new Cache.db file automatically when you open a new webpage. - Open a new webpage or restart Safari and recheck disk usage:
du -h /Users/$HOME/Library/Caches/com.apple.Safari/Cache.db
- To delete Safari's cache file type:
That's all.
Chrome clearing cache tutorial
The simplest way to clear Chrome browser cache manually is:
- In the top right corner of Google Chrome browser click the 3-dot icon to choose Settings.
- At the bottom of the menu, choose Advanced (or use Cmd+Shift+Delete keyboard shortcut)
- Click Clear browsing data and deselect all, but Cached images and files. Choose time range and hit Clear data button.
One more way to delete Chrome browser cache is to clear some folders where these data located.
- To find Chrome cache files, open Finder and click to Go to the folder.
- To go to the folder where Chrome' primary cache locates type: ~/Library/Caches/Google/Chrome/
- To go to the folder with the additional bulk of cached data type:~/Library/Application Support/Google/Chrome/Default/Application Cache/
- Select files within these folders and delete them.

How to delete cache in Firefox manually
- Click the hamburger icon in the top right corner and choose Preferences.
- Choose Privacy & Security on the left sidebar.
- Scroll to the section Cookies and Site Data and click to Clear Data... tab
- Now, check Cached Web Content and click Clear button to delete Firefox cache.
- Exit/quit all browser windows and re-open the browser.
How to clean all browsers cache data at once
- Open CleanMyMac and select Privacy in the left sidebar
- Click Scan at the bottom of app's window
- Then Select Items to advance to the next page. The list is broken down by app: you can check each browser to remove all data, such as cookies, browsing history, downloads history, HTML5 local storage, saved passwords, and even close the tabs from your last session. Or you can uncheck any of that you want to keep
- Click the Remove button at the bottom of the window when you’re ready to delete everything that’s checked
Clear Messenger App Cache Macbook
Shape up your Mac even more with other apps in Setapp
CleanMyMac isn’t the only app in the Setapp collection that helps you take good care of your Mac. Setapp gives you access to all of its apps at once, so you can try to get your Mac in even better condition with no downside. Here are some examples.
Spotless automatically sorts files you leave on your desktop, so they’re not cluttering up your view but are still easy to find.
Disk Drill can perform data recovery tasks, like restoring deleted files that haven’t been written over yet, or grabbing anything usable off a corrupted flash drive.
Gemini can find duplicate files. For example, photos and videos you downloaded from your iPhone as well as emailed yourself. Or PDFs you downloaded and filed away once, only to download again later when you forgot you already had a copy.
iStat Menus monitors your Mac’s vital signs in real time, so when things slow down you can see which app is hogging all your memory.
Get Backup Pro makes it easy to make bootable backups of your system, making emergencies not so scary anymore.
No one likes a slow Mac, and it’s a good idea to clean it up every so often. Cache files are the most common and probably the least understood offender that Setapp can help you to keep under control.
Clear Messenger App Cache Machine
So you can do everything else in a blink of an eye. With Setapp, you have full access to the best solutions for performing routine Mac maintenance whenever you like.
Clear Messenger App Cache Mac Chrome
